How to work with the VISL syntax trees
About the sentences
We have collected sentences from different sources, adjusted some of them, and then analysed them. Some of the parts of speech and function abbreviations may in the beginning be new to the users, but the VISL abbrevitions must be the same for all games. We use over 1000 sentences, the same ones in all the games, Killerfiller, and the syntactic trees. These sentences are divided into three sets according to complexity, so that you may start with the easiest sentences. In addition to that, appr. 640 sentences are used only in the Killerfiller game, they are adjusted to the morphological games in question.
How to play
Press the link to the VISL syntax tree. Press the picture button according to the level you want (easier to the left), and you will see a list with sentence types. Choose the one you want. To the left of the sentence there is a small drawing, like this one:
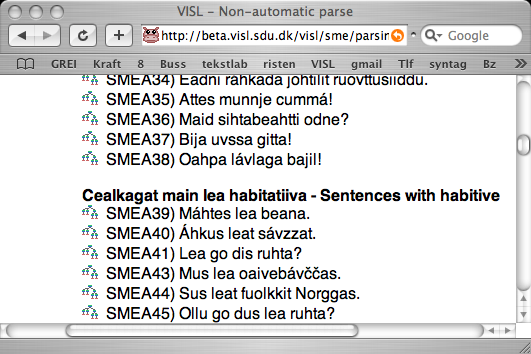
If you click on it, a new window is opened, containing the chosen sentence, You may choose whether you want to see the sentence tree or whether you want to build it yourself.
The meaning of the colours
In the tree, sentence functions (such as subject, verbal etc.) have a green background colour. POS (such as noun, verb, etc.) have a blue background colour. The function abbreviations are written with capital letters, the POS with small letters. You may consult the list of POS abbreviations and abbreviations for sentence functions.
In the upper part of the syntax tree window, there is a green line where you will find all the sentence functions. On the blue line, you will find all parts of speech. Some abbreviations may look unfamiliar, but this is because the abbreviations must be the same for all the languages. The main VISL language is English but there is a Saami explanation under each abbreviation if you point the mouse at the abbreviation. It might be a good idea to write down the meaning of unknown abbreviations on a sheet of paper before you start to play.
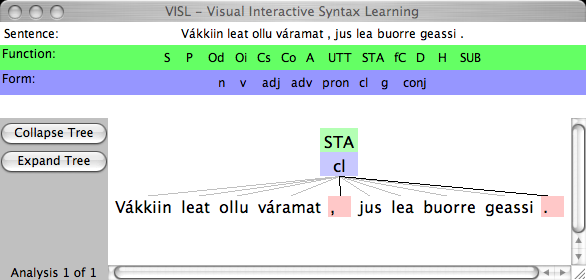
Inspect the completed tree
If your want to see a complete sentence tree, with POS and syntactic functions, then press the "Expand Tree" button to the left. You may also press the tool palette (e.g. STA/cl) and see the sentence members. If the node is a group (g), parataxis (par) or embedded clause (cl), you may press them in order to see what sentence nodes they contain.
In the "Display" meny at the top, you may choose that only POS and phrases are visible ("Form only"), or to see only the functions ("Function only"). In the same menu you may choose to get the information above or below the nodes.
Here you see a completed sentence tree:
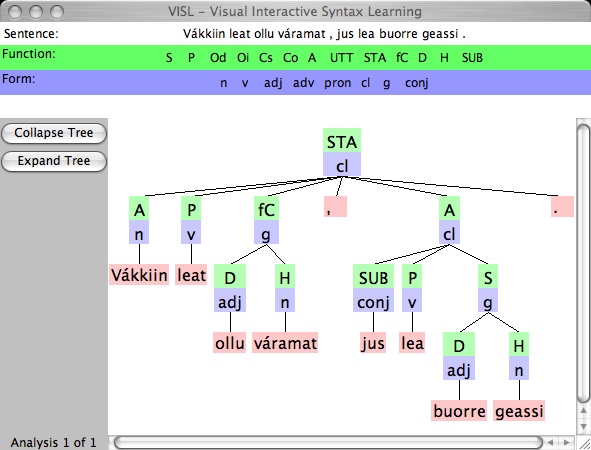
Build the tree
If you want to build the tree for yourself, choose "Build Tree" in the Tools menu. Then a new menu will become visible to the left.
There you are supposed to put parts of speech and sentence constituents in the right place as quickly as possible. First click on the abbreviation on the green or blue line above, and then click on the box where the abbreviation belongs. If it is correct, the abbreviation becomes visible in the box, and you may continue with the next word. If you have made a mistake, the abbreviation will not show up, and you can try again.
You can make it easier for yourself by choosing "Teaching environment" in the "Setting" menu, and then "Symbols shown" and "Minor". The green and blue lines will then show only the abbreviations needed for this particular tree.
Some of the sentences contain phrases. Then you must click on the boxes which in your opinion belong together as a phrase. The boxes will get a black border. Then click the "Combine Nodes" button. If the boxes in question do constitue a phrase, the structure becomes visible. If not, nothing will happen. (The black frame will disappear if you click the box again, or you may click on the "Clear section" button.)
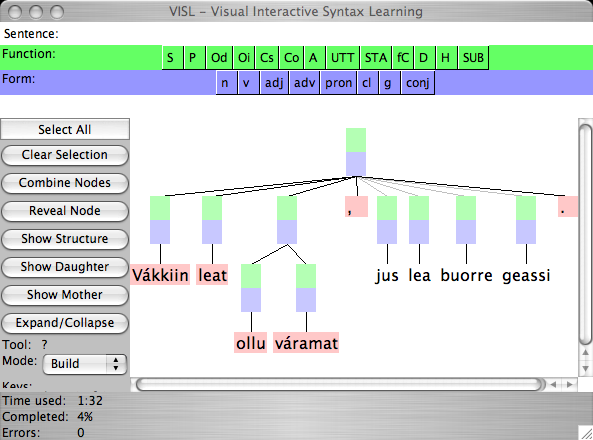
If you need help, you may click on a box, and then click "Show mother". Eventually you may press "Show structure", then the whole tree structure becomes visible.
If you press one box, and then "Reveal Node", then the information connected to that box becomes visible. If you give up, you may click "Select All", and then "Reveal Node", and you will see the whole analysis.
